どうも。いのりです(^^)
みなさんはアイキャッチ画像を何で作っていますか?
私はアイキャッチ画像はパソコンで作成しています。
ですが、いつもパソコンは持ち歩いていないので、急遽スマホで作成する事になりました。
調べたところ、スマホでも簡単に無料でアイキャッチ画像を作れる『Phonto』という無料アプリを見つけたので、使い方やメリットやデメリットも考察しつつ紹介していきたいと思います。
目次
Phontoの使い方
アイキャッチ無料作成アプリの『phnto』の使い方を画像ありで紹介していきます。
テンプレートを選択する

アプリを起動するとこの画面が表示されます。
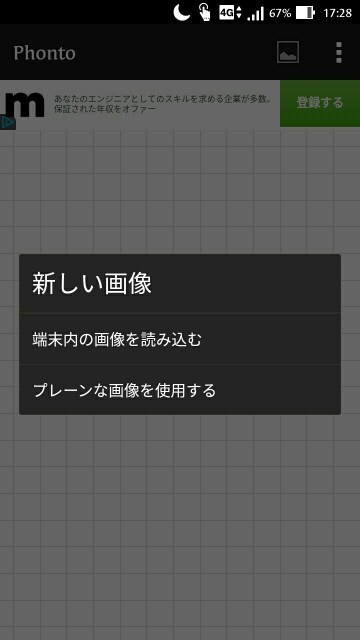
適当に真ん中あたりをタッチすると「端末内の画像を読み込む」か「プレーンな画像を使用する」と表示され、どちらかを選択する事ができます。
今回はプレーン(画像なし)でアイキャッチを作ってみます。
「プレーンな画像を使用する」を選択します。
上記をタッチするとテンプレートが表示されます。



このようにテンプレートがずらーっと出て来ます。
この中からお好みのテンプレートを選択してみください。

ただ、一部有料のものがありますので、全て無料でアイキャッチ画像を作りたい方は気をつけてください。
左上の黒いテンプレートを選択する

今回は例として、左上の黒いテンプレートを選択することにします。

黒いテンプレートを選択するとこのような画面になります。
サイズを選択する

アイキャッチのサイズを変更します。
デフォルトはW:2048 × H:2048です。
私はW:1280 × H:720に設定しました。
ブログのアイキャッチに使うにはこのサイズがおすすめです。
色を選択する

今回私は水色にしてみました。
文字を入力する
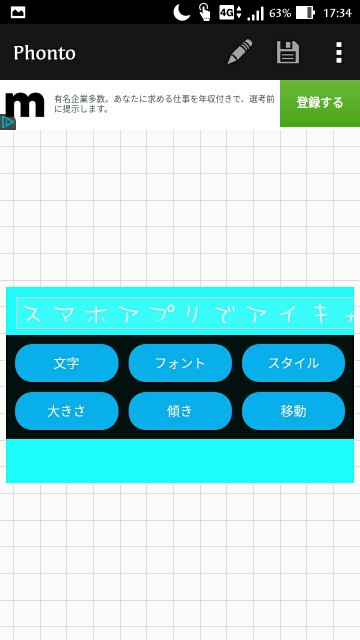
アイキャッチ画像に入れる文字を選択します。
フォントを変更する
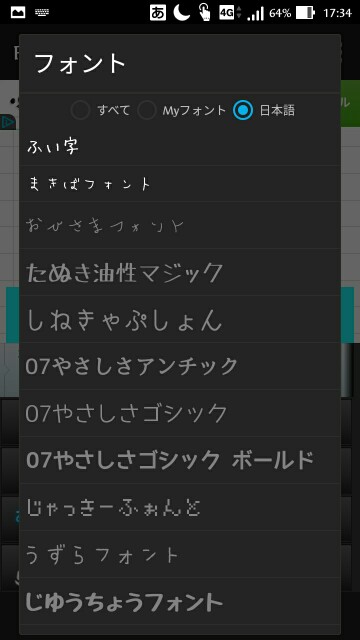
フォントを変更します。
すべてのタブを選ぶと英語のフォント変更、日本語を選択すると日本語のフォントを変更することができます。

あとは、文字色、影、ストローク(縁取り)、背景、感覚、文字のカーブをお好みで変更します。
作成したアイキャッチを保存する

右上の保存マークから保存します。
この状態ではまだ保存されていないので、消してしまったら全部消えるのと気をつけてください。
完成です

とてことで完成したのがこちらです。
なかなかいい感じではないでしょうか(自画自賛笑)
画像を背景でも同じ様に作ることができる

今回はこのりんごの画像をアイキャッチにします。
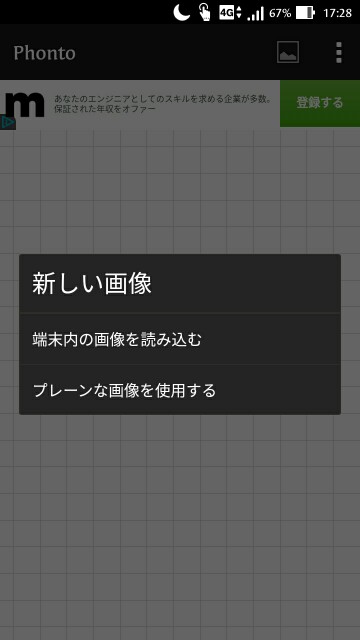
先ほどの手順でもあったとおり、『端末内の画像を読み込む』で画像を選択します。
ってことで完成したのがこちら。

めっちゃ適当です笑
ジョジョmixもあって楽しい
ちなみにりんごのアイキャッチ画像で右下の方にある『ゴゴゴ』はジョジョとのコラボです。
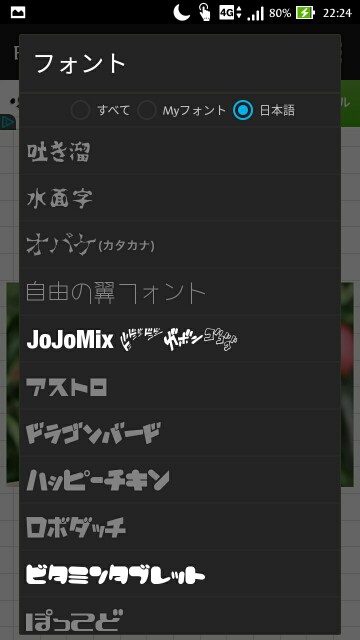
フォント画面にあります。
『ゴゴゴ』以外に種類がたくさんあるのだ、気になる方は実際にインストールして確認してみてください。
メリットデメリットは
メリット
・スマホで簡単にアイキャッチ画像が作れる
・フォントがたくさんあって楽しい
・特にJOJOフォント
メリットは何よりスマホでアイキャッチ画像を作れるところです。
パソコンを立ち上げなくても作れるのは嬉しいですね。
デメリット
・一部有料がある
・指二本で拡大縮小が出来ない
テンプレートは一部有料のものがあります。
どうしても使いたいテンプレートがある方は購入する必要があります。
ただ、無料のものでも充分満足出来るアイキャッチ画像を作れるので、正直課金は不要です。





コメントを残す